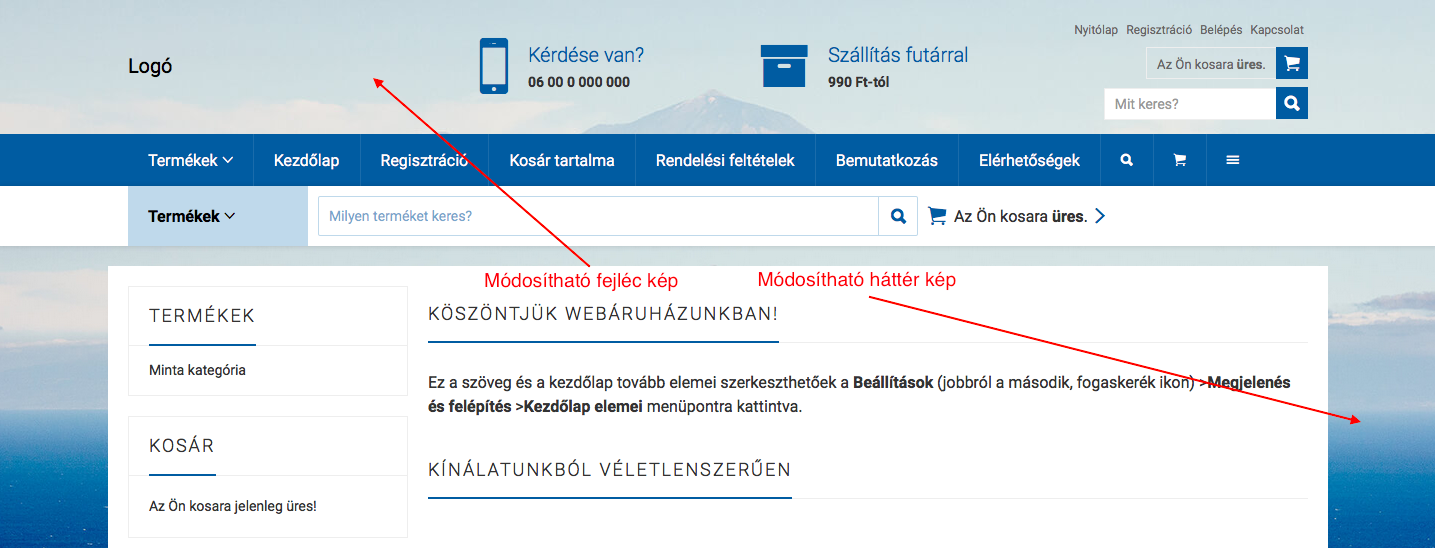Képek
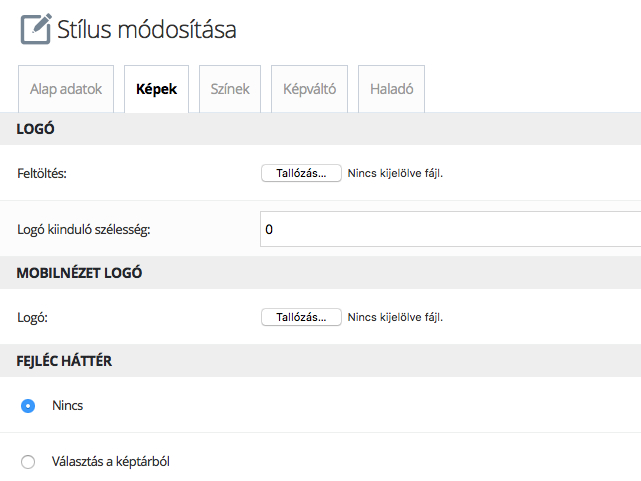
Logó
A fejlécben megjelenítendő logó feltöltése.
Javasolt logó felbontás: 1220 x 136 pixel.
Amennyiben nincs megfelelő felbontású logója, vagy segítségre van szüksége a logó beállításában, kérje Ügyfélszolgálatunk segítségét.
Mobil nézet logó
Alacsonyabb képernyő méret esetén más elrendezésű logó használata válhat szükségessé.
Javasolt mobil nézet logó felbontás: 240 x 76 pixel.
Amennyiben nincs megfelelő felbontású logója, vagy segítségre van szüksége a logó beállításában, kérje Ügyfélszolgálatunk segítségét.
Fejléc háttér teljes szélességben
A fejlécnek használhat egy megadott színt, vagy akár képet is.
A fejléc háttér színe a színező segítségével szabadon módosítható.
Nincs
Nincs a fejlécben háttérkép megjelenítve.
Választás a képtárból
Ha ezt az opciót választja, megjelenítésre kerülnek a képtárban elérhető képek. Ezek a képek szabadon felhasználhatóak.
Kattintson arra a képre, amelyet szeretné fejléc háttérként megjeleníteni, majd kattintson a lap alján található Űrlap elküldése gombra. A publukus felületen frissítse az oldal, és azonnal látható lesz a kiválasztott fejléc háttérkép.
Új kép feltöltése
Fejléc háttérnek használhat saját képet, mely a Tallózás gombra kattintás után tölthető fel a képtárba. A kép feltöltése után választhat az alapértelmezett, és a saját képek közül egyaránt.
A képtárba feltöltött saját kép törléséhez vigye az egér mutatót a törölni kívánt képre, majd kattintson a kép jobb felső sarkában megjelenö törlés gombra.
A képtárból csak a saját képek törölhetőek.
Fejléc háttér csak a tartalom szélességben
Nincs
Nincs a fejlécben háttérkép megjelenítve.
Választás a képtárból
Ha ezt az opciót választja, megjelenítésre kerülnek a képtárban elérhető képek. Ezek a képek szabadon felhasználhatóak.
Kattintson arra a képre, amelyet szeretné fejléc háttérként megjeleníteni, majd kattintson a lap alján található Űrlap elküldése gombra. A publukus felületen frissítse az oldal, és azonnal látható lesz a kiválasztott fejléc háttérkép.
Új kép feltöltése
Fejléc háttérnek használhat saját képet, mely a Tallózás gombra kattintás után tölthető fel a képtárba. A kép feltöltése után választhat az alapértelmezett, és a saját képek közül egyaránt.
A képtárba feltöltött saját kép törléséhez vigye az egér mutatót a törölni kívánt képre, majd kattintson a kép jobb felső sarkában megjelenö törlés gombra.
A képtárból csak a saját képek törölhetőek.
Háttérkép beállítások
Ismétlődés
A kép ismétlődése adható meg.
Vízszintes igazítás
A kép vízszintes igazítása adható meg.
Függőleges igazítás
A kép függőleges igazításe adható meg.
Méretezés
A kép méretezése határozható meg.
Fix pozíció görgetés esetén
Meghatározható, hogy görgetés esetén a kiválasztott kép fix maradjon, vagy gördüljön az oldallal együtt.
Body háttér
A háttérnek használhat egy megadott színt, vagy akár képet is.
A háttér színe a színező segítségével szabadon módosítható.
Nincs
Nincs háttérkép megjelenítve.
Választás a képtárból
Ha ezt az opciót választja, megjelenítésre kerülnek a képtárban elérhető képek. Ezek a képek szabadon felhasználhatóak.
Kattintson arra a képre, amelyet szeretne háttérként megjeleníteni, majd kattintson a lap alján található Űrlap elküldése gombra. A publukus felületen frissítse az oldal, és azonnal látható lesz a kiválasztott háttérkép.
Új kép feltöltése
Háttérnek használhat saját képet, mely a Tallózás gombra kattintás után tölthető fel a képtárba. A kép feltöltése után választhat az alapértelmezett, és a saját képek közül egyaránt.
A képtárba feltöltött saját kép törléséhez vigye az egér mutatót a törölni kívánt képre, majd kattintson a kép jobb felső sarkában megjelenö törlés gombra.
A képtárból csak a saját képek törölhetőek.
Háttérkép beállítások
Ismétlődés
A kép ismétlődése adható meg.
Vízszintes igazítás
A kép vízszintes igazítása adható meg.
Függőleges igazítás
A kép függőleges igazításe adható meg.
Méretezés
A kép méretezése határozható meg.
Fix pozíció görgetés esetén
Meghatározható, hogy görgetés esetén a kiválasztott kép fix maradjon, vagy gördüljön az oldallal együtt.